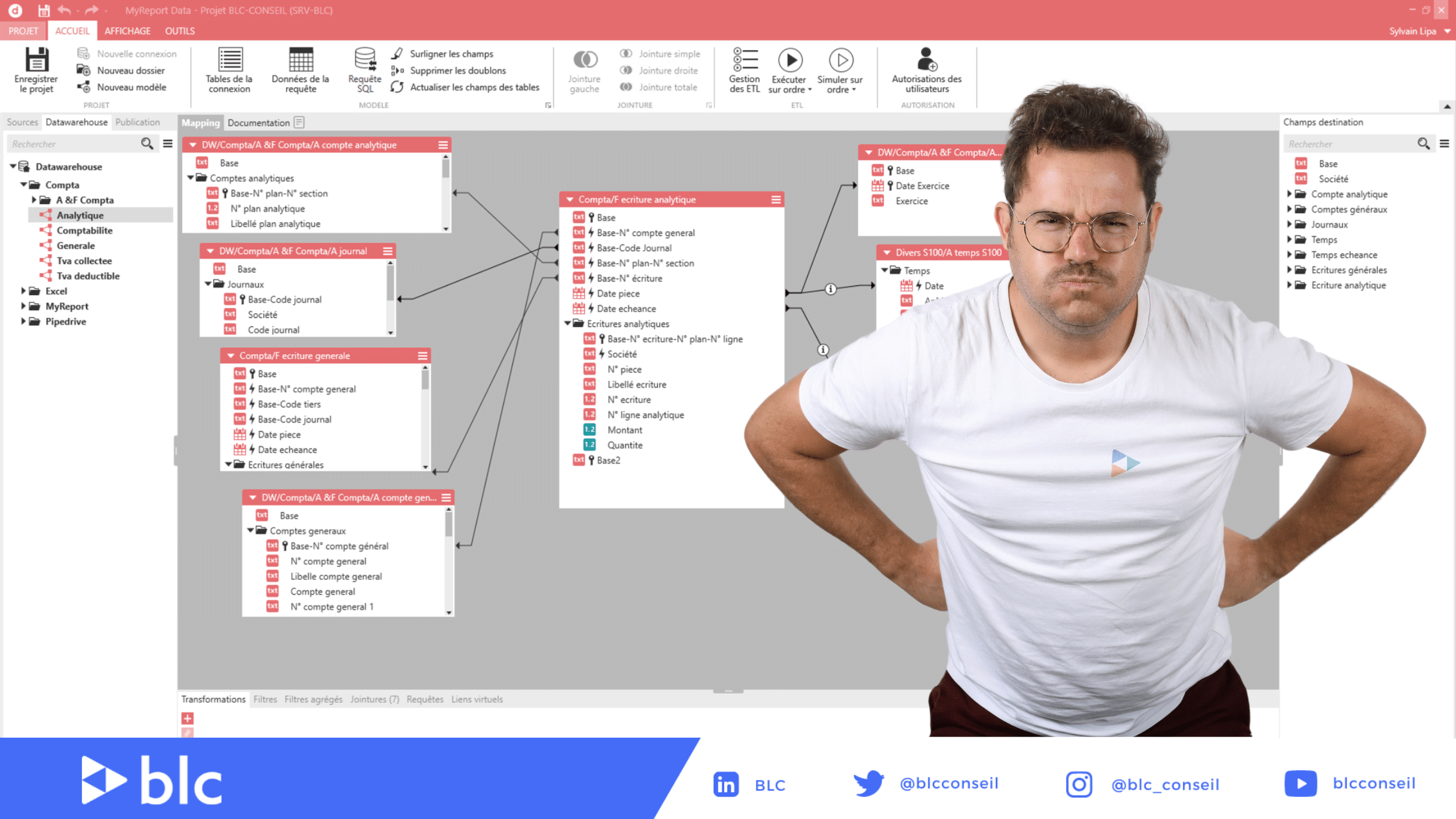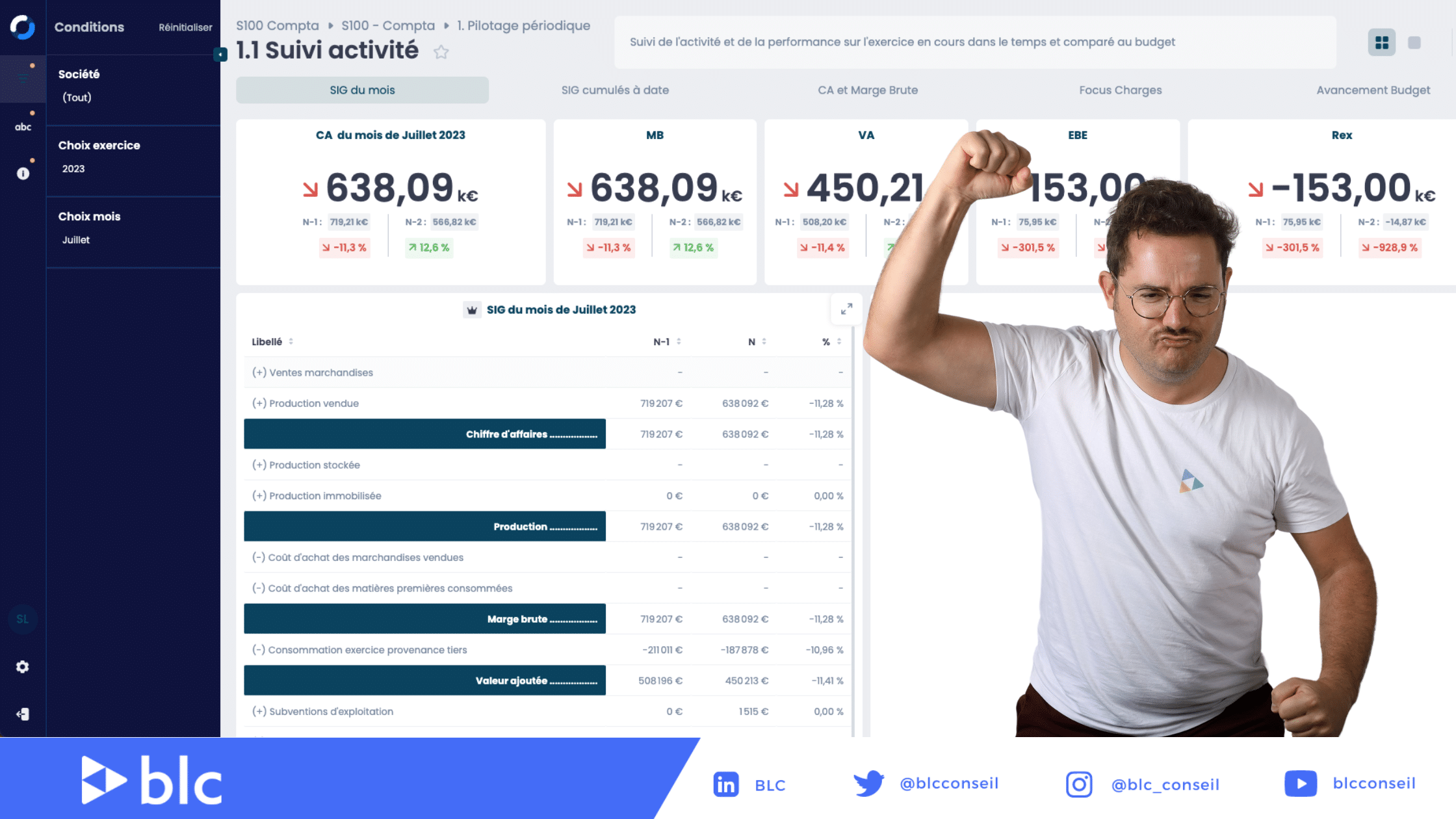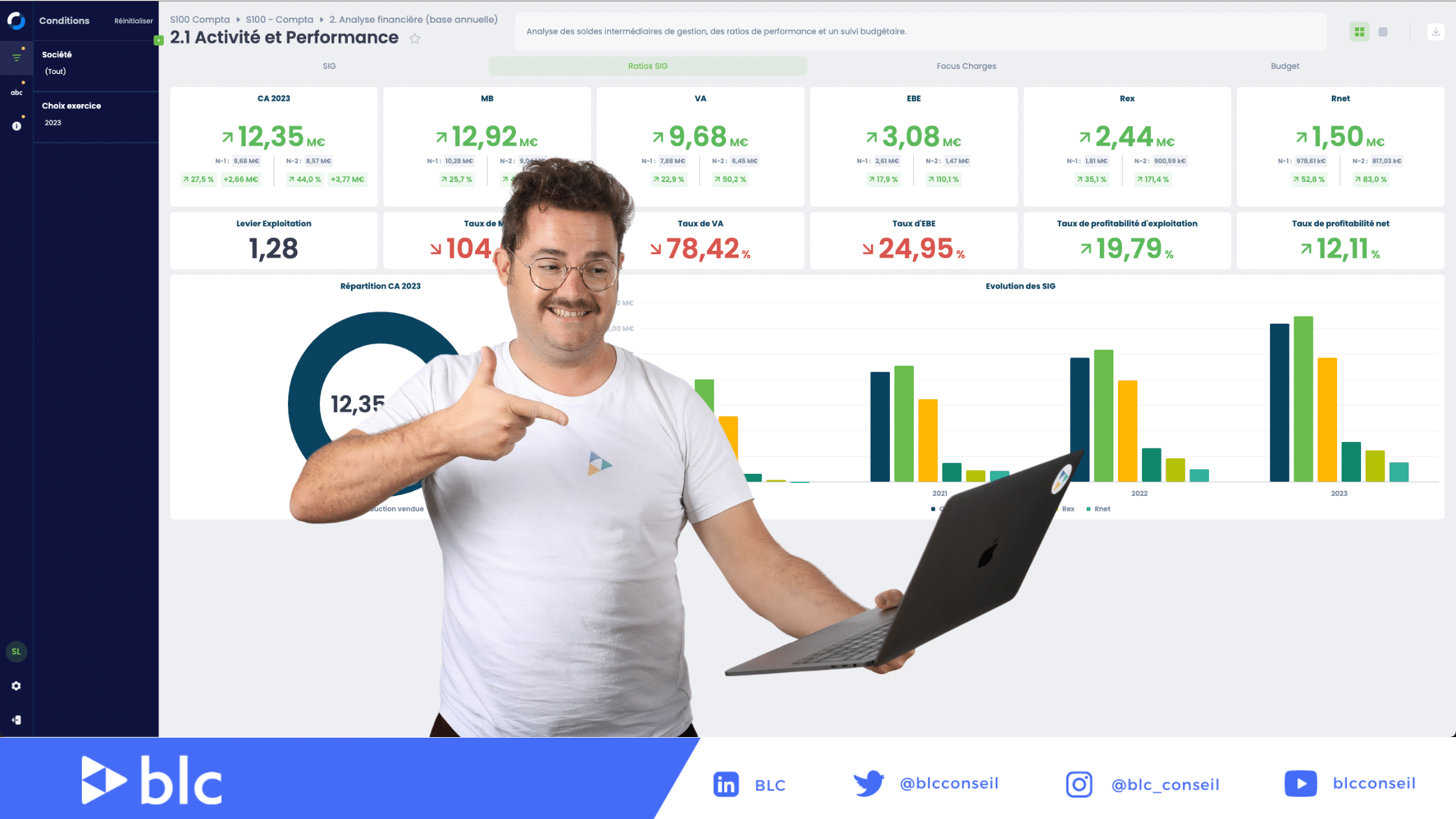#1 MyReport Builder BE – Comment démarrer MyReport Builder ?
Comment lancer MyReport Builder BE ?
Dans ce tuto vidéo nous vous apprenons à lancer MyReport Builder. Les points suivants seront abordés :
- connaitre la barre d’outils MyReport Builder BE
- ouvrir MyReport Builder BE
- découvrir l’interface MyReport Builder BE
Connaitre la barre d’outils MyReport Builder
La barre d’outils MyReport Builder BE est disponible depuis Excel une fois l’installation de MyReport BE terminée. Les fonctions principales sont les suivantes :
- Créer / modifier reporting : vous permet d’ouvrir l’interface MyReport Builder BE qui vous permettra de construire vos tableaux (tableaux croisés, listings ou cellules)
- Actualiser les données : vous permettra d’actualiser les données issues de MyReport BE
- Zoom sur la donnée : vous permet d’obtenir le détail d’une ou plusieurs cellules d’un report
- Suppression : permet de supprimer un report
- Annuler : permet d’annuler la dernière action faite depuis MyReport
- Graphique : permet d’ajouter un graphique depuis un report
- Type de graphique : permet de modifier le type de graphique
- Ligne et colonne : permet d’intervertir les lignes et colonnes de votre report
- Dupliquer une feuille modèle : permet de créer plusieurs onglet à partir d’un report source afin de pouvoir modifier une partie du report
- Modifier par lot : permet de modifier le modèle source d’un ensemble de report
- Mon profil : permet d’accéder au profil de l’utilisateur afin de modifier l’adresse mail et mot de passe
- Langue : permet de changer la langue de MyReport pour l’internationalisation de vos reports
- A propos : permet d’obtenir la version de MyReport
- Déconnexion : permet de se déconnecter de MyReport
Ouvrir MyReport Builder BE
Une fois que vous aurez cliquez sur le bouton “Créer / modifier reporting” accessible depuis la barre d’outils, vous aurez à renseigner votre login ainsi que votre mot de passe afin de vous connecter à MyReport Builder BE.
Découvrir l’interface de MyReport Builder
MyReport Builder BE se décompose en 4 parties :
- La partie gauche vous permet de sélectionner votre dossier et votre modèle afin de pouvoir avoir accès aux champs correspondants
- La partie centrale vous permet de disposer les champs dans le report souhaité (tableau croisé, listing ou cellule)
- La partie basse vous donne accès aux filtres que vous désirez affecter à votre report
- La partie haute vous permet d’affecter des ruptures à votre rapport et de lui donner un titre.
Ce tuto vidéo aborde tous ces points précédents.
Bonne formation !
Rejoignez notre communauté Discord si vous avez des questions où des compétences à partager !
Posez vos questions et obtenez des réponses de qualité !
A très vite