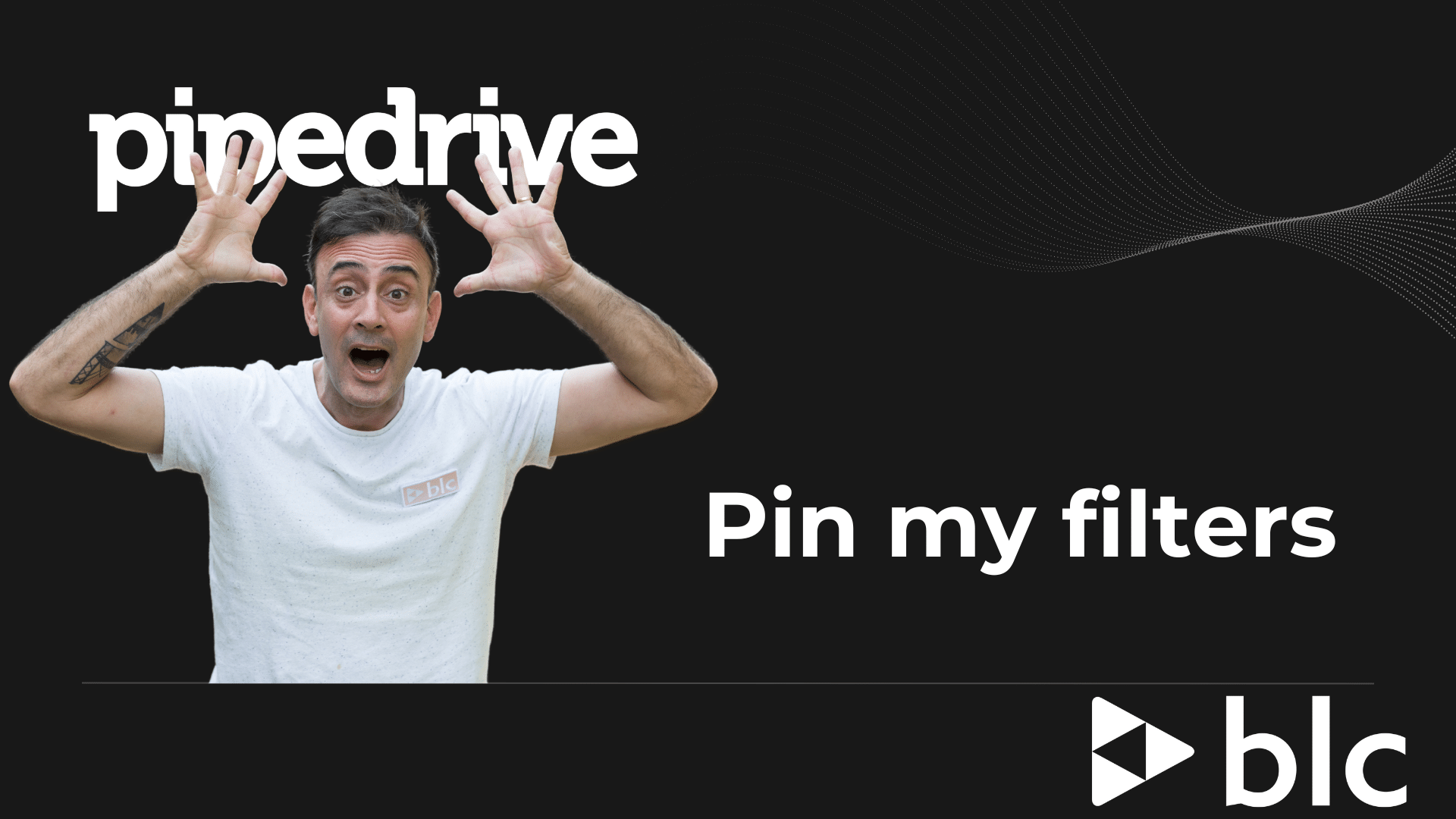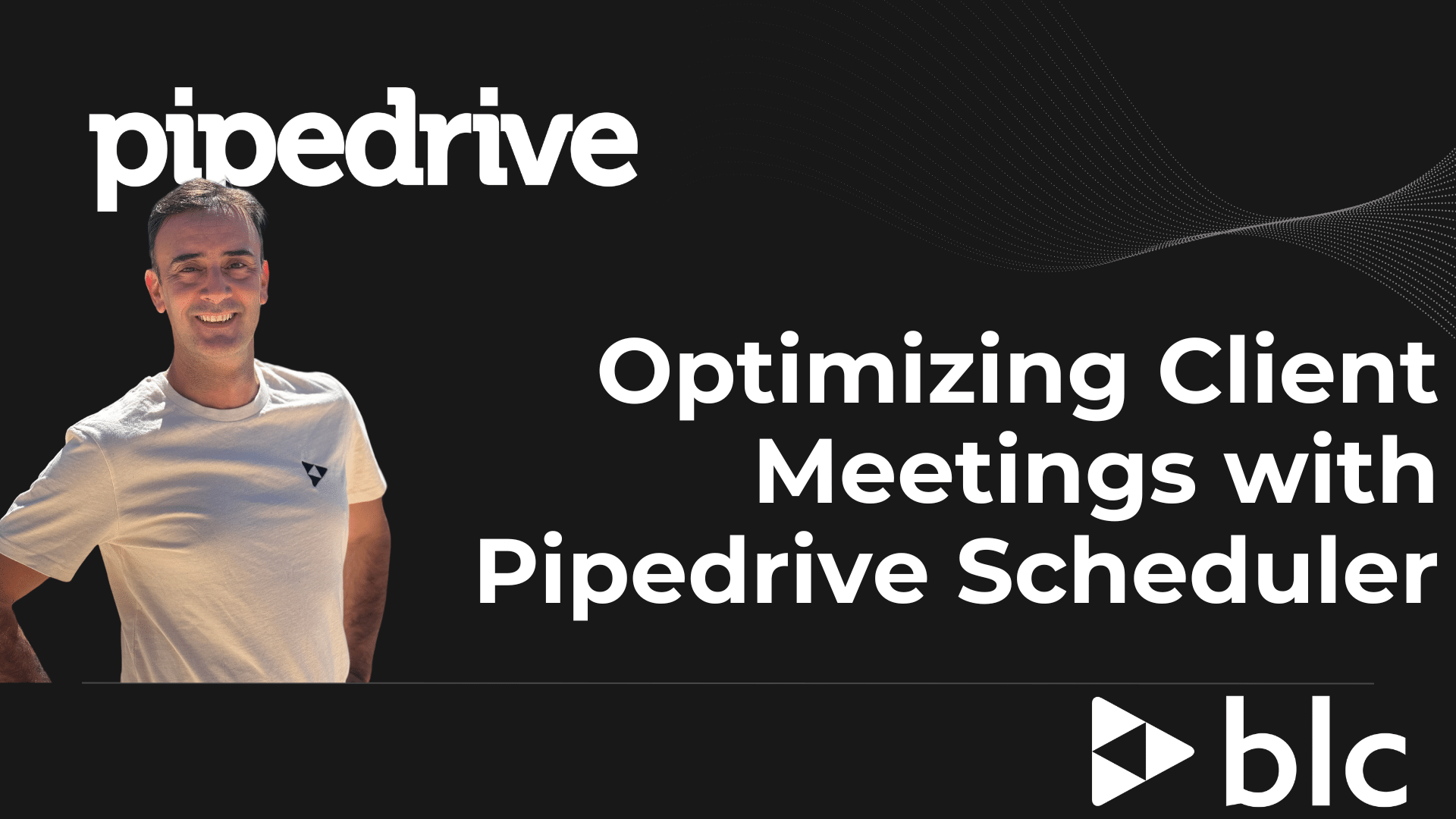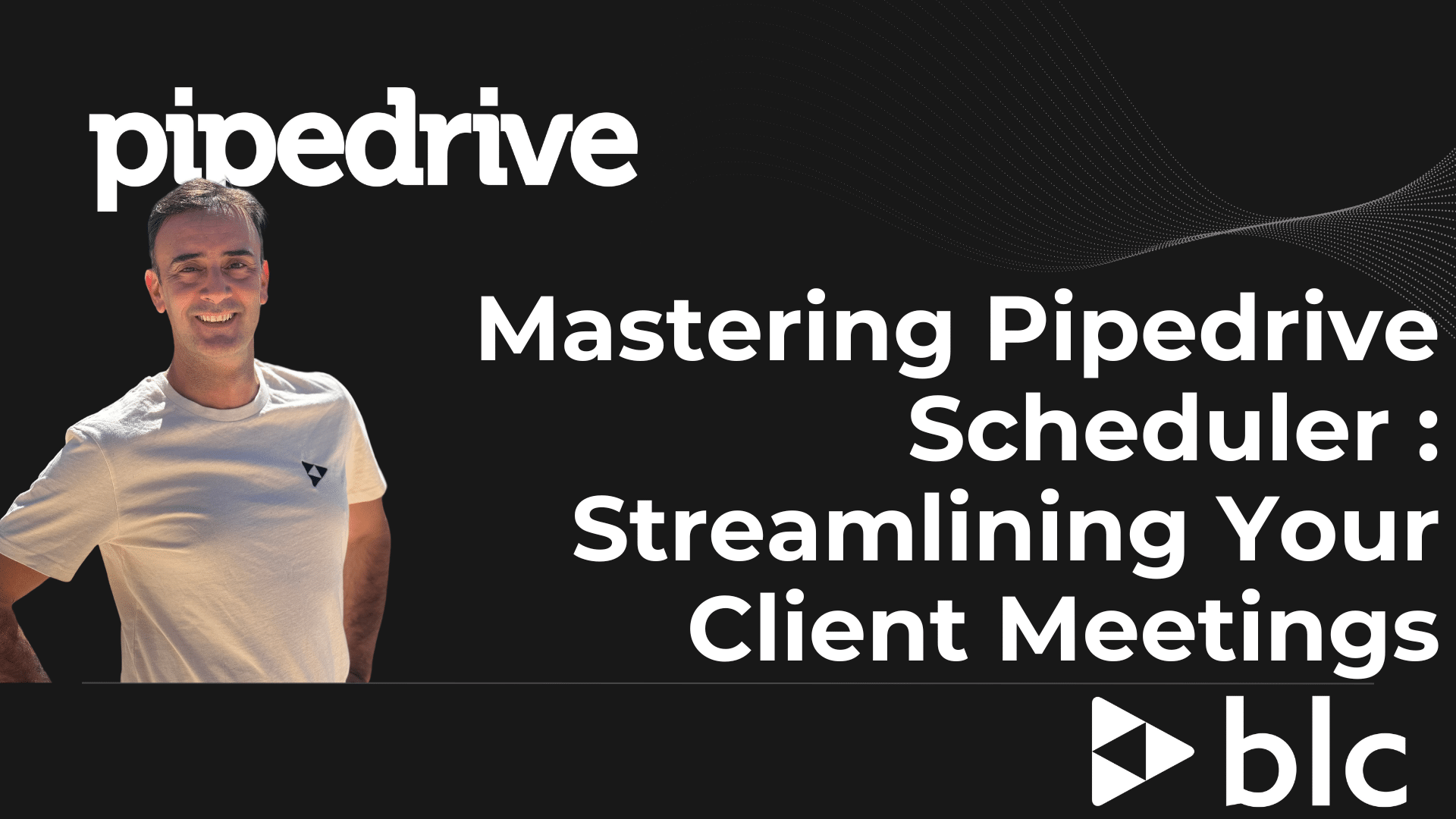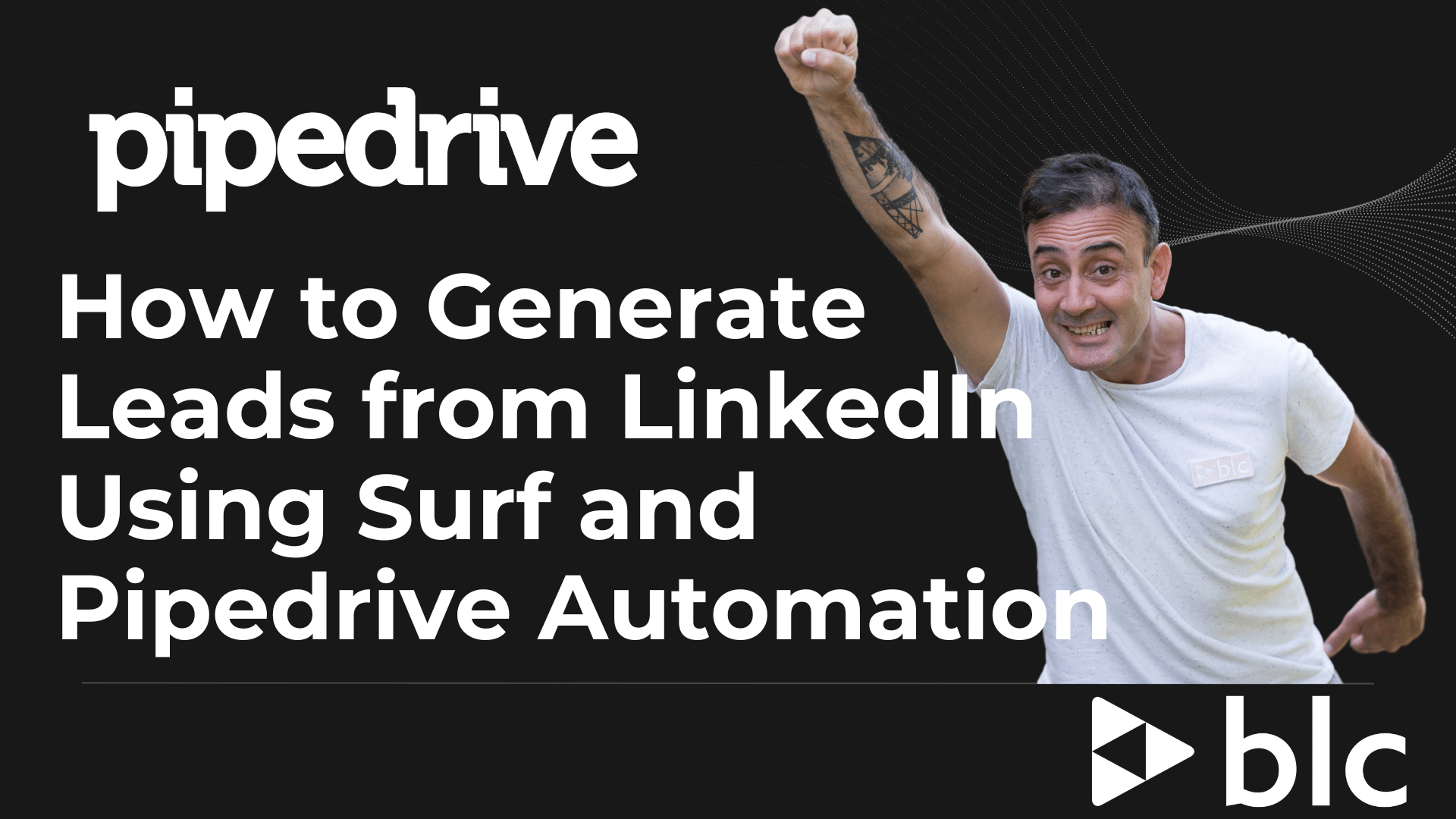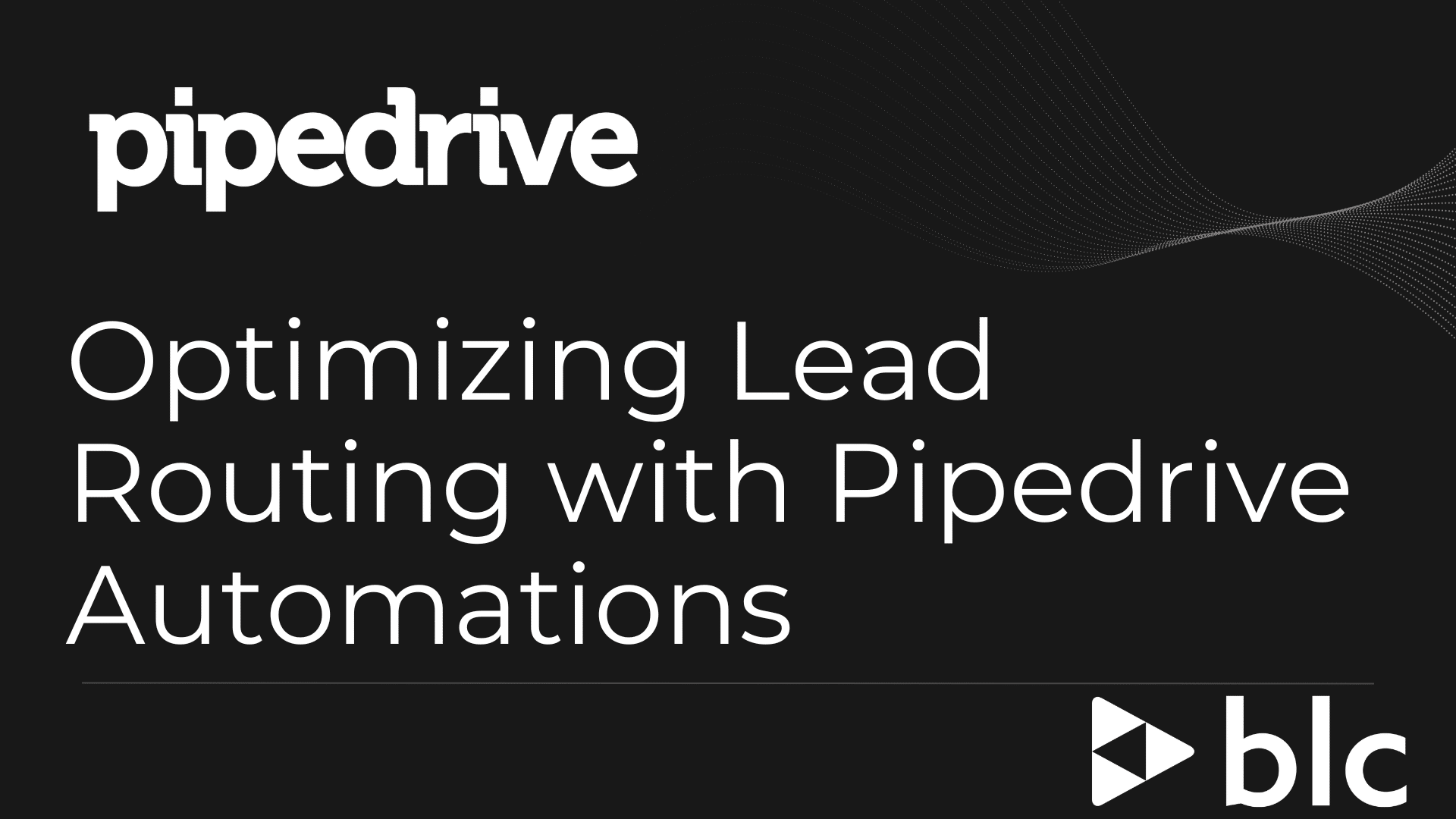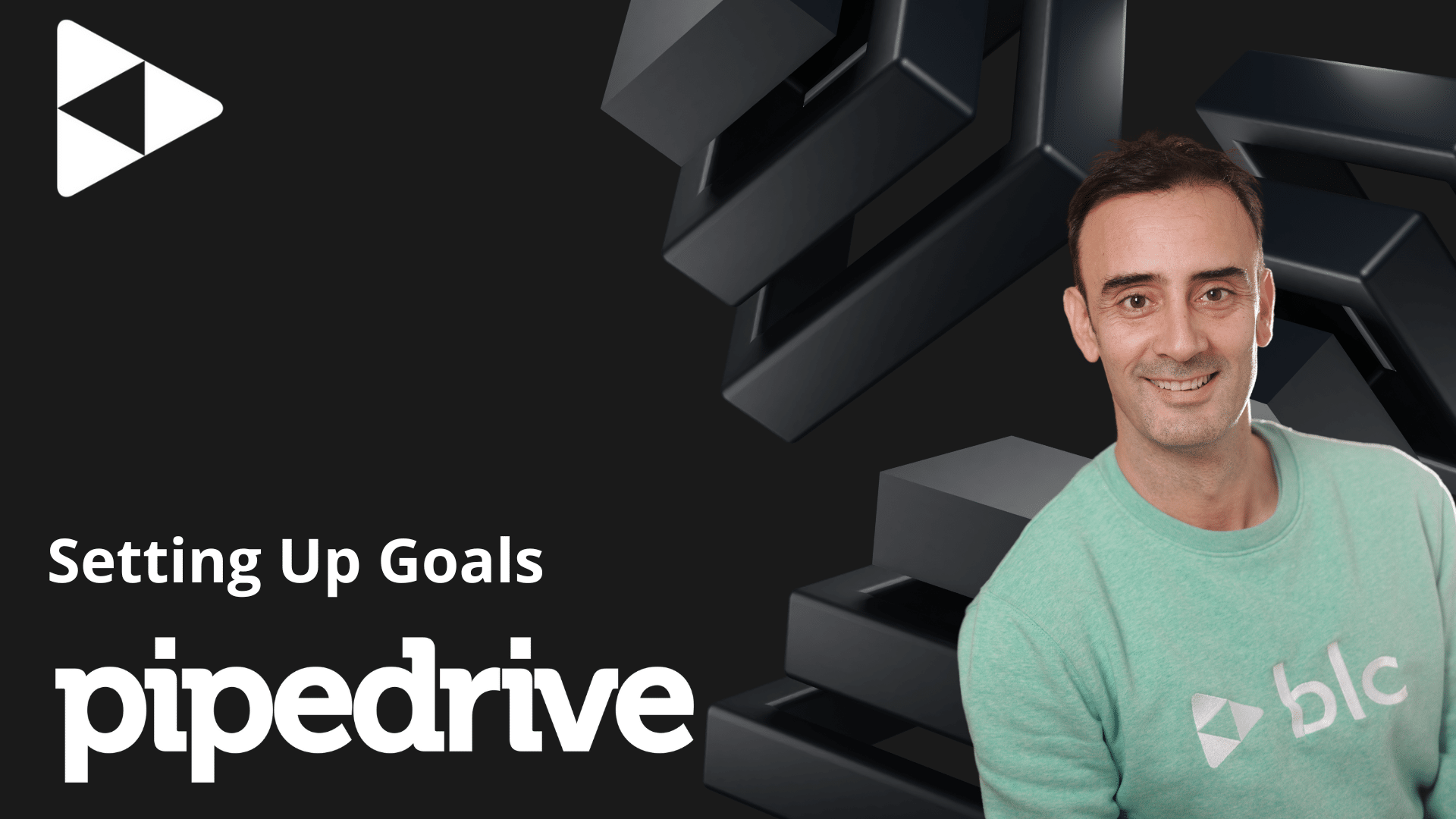Mastering Webhooks and Automations in Pipedrive : A Step-by-Step Guide
Hello, hello, everyone. Welcome to our video series on webhooks and automations in Pipedrive! Today, we’ll dive into creating and using webhooks in automation, an essential feature in Pipedrive that enhances your workflow efficiency. Whether you’re an admin or a manager, this guide will help you navigate through the process with ease.
What are webhooks in Pipedrive?
Webhooks in Pipedrive enable automated communication between different systems and applications. They are crucial for triggering events and automations, making your processes seamless and efficient.
Accessing webhooks in Pipedrive
To access and create webhooks in PyDrive, you need to have admin or global admin rights. Here’s a step-by-step guide to help you get started:
- Log in to PyDrive: Ensure you have the necessary admin permissions.
- Navigate to Webhooks: Under tools and apps, select ‘Webhooks.’
Creating a new webhook
Previously, Pipedrive offered basic webhook functionalities, but now, with automated webhooks, the capabilities have expanded significantly. Here’s how to create a new automated webhook:
- Select New Webhook: Choose ‘Automated Webhook’ and provide an endpoint.
- Name Your Webhook: Enter a clear and specific name for your webhook. This is crucial as names cannot be changed later.
- Enter URL and Endpoint: Provide the URL and endpoint details, including any necessary authentication (username and password).
Setting up webhooks for Google Sheets
To illustrate, let’s set up a webhook that records every deal entering a particular stage in a Google Sheet:
- Create a Scenario in Make: If you’re unfamiliar with Make, refer to other tutorials or videos on our channel.
- Add a New Webhook: Name it appropriately, for example, ‘List PyDrive Google Sheet,’ and save it.
- Copy and Paste the Webhook URL: Ensure to add a slash at the end of the URL for it to work correctly.
Automating data capture in Google Sheets
Now, let’s automate capturing data from PyDrive to Google Sheets:
- Set Up Automation in Pipedrive:
- Go to Automations and create a new one.
- Choose ‘Deal Updated’ as the trigger.
- Add conditions, such as ‘Deal Stage has changed to Proposal Made.’
- Configure the Webhook Action:
- Select ‘Send a Webhook Request.’
- Choose the appropriate webhook and method (POST).
- Define key-value pairs, such as Deal ID, Person ID, and Organization ID.
Testing the automation
To ensure everything is set up correctly, follow these steps:
- Trigger the Automation: Move a deal to the specified stage.
- Check the Webhook History: Verify if the data is sent correctly to your Google Sheet.
- Run the Scenario in Make: Execute the scenario to update the Google Sheet with the captured data.
Conclusion
Using webhooks and automations in Pipedrive can significantly streamline your workflow. By setting up specific webhooks and automating data capture, you can enhance your productivity and ensure accurate data tracking across platforms.
Final Tips:
- Naming Conventions: Always use clear and specific names for your webhooks and automations.
- Test Thoroughly: Regularly test your setups to ensure they work as intended.
- Seek Help: If you encounter any issues, leave a comment or reach out for assistance.
Thank you for following along. We hope this guide was helpful. Leave your comments below, and stay tuned for more tutorials. See you next time!