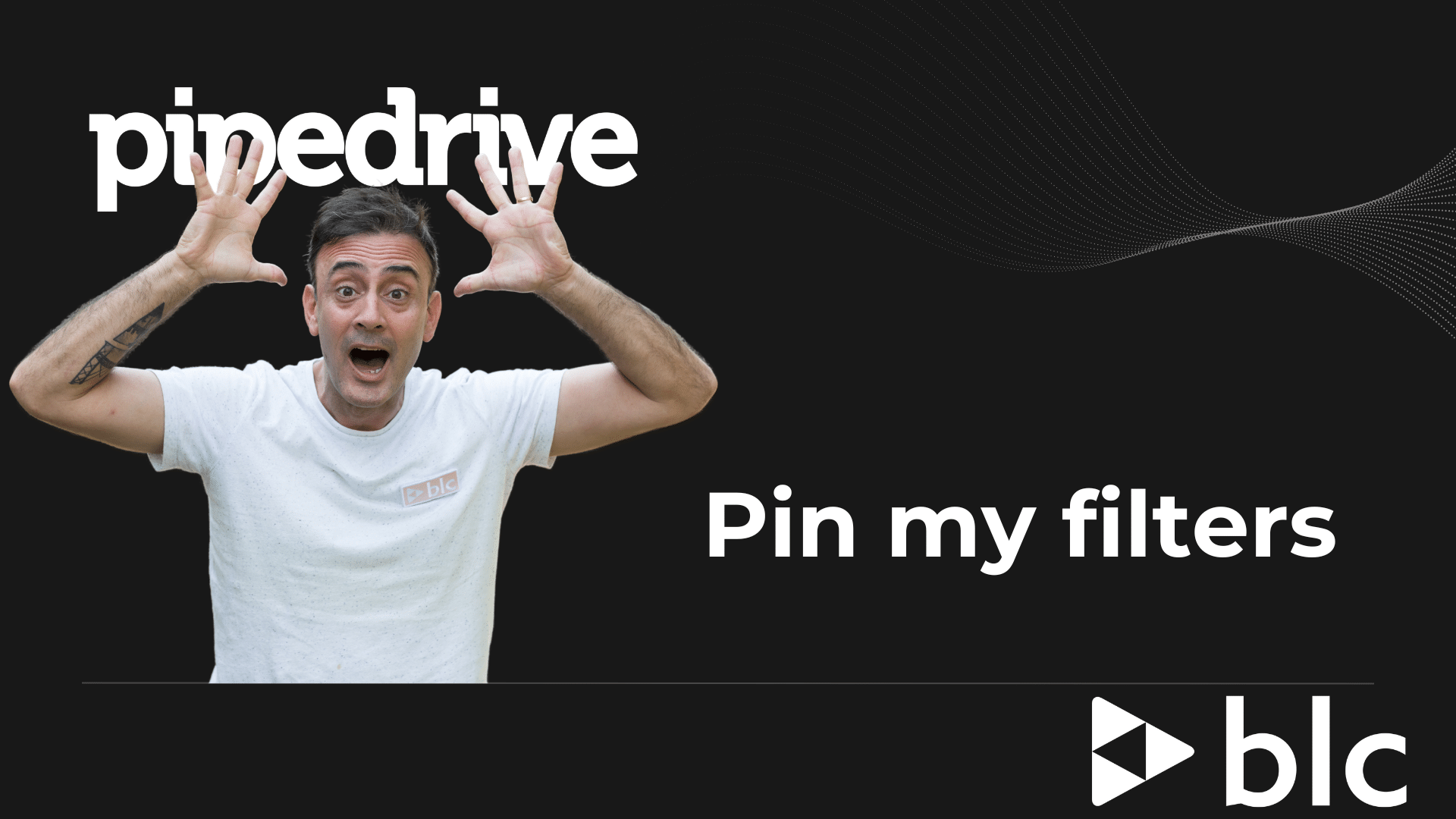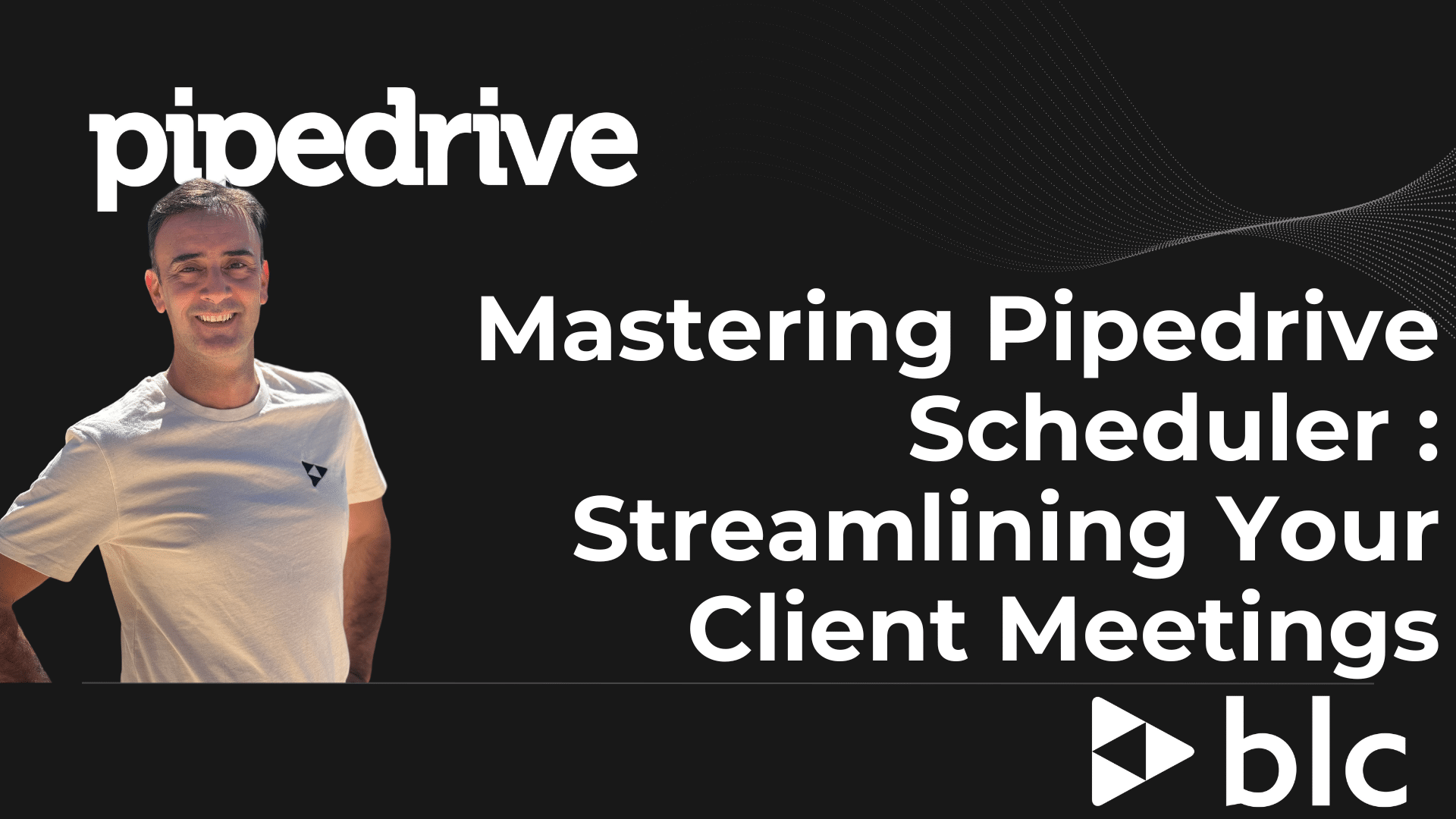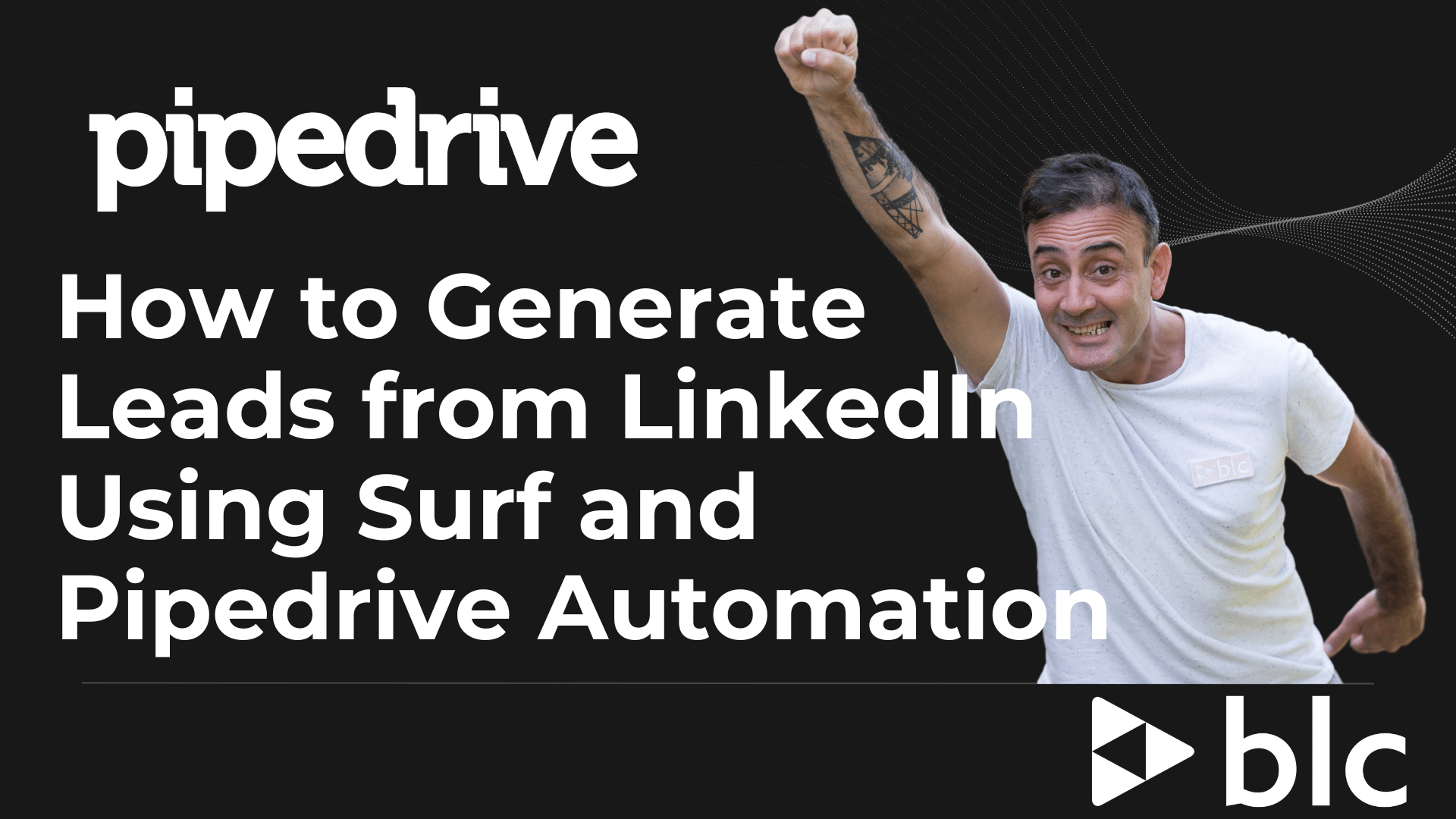Optimizing Client Meetings with Pipedrive Scheduler: A Comprehensive Guide
Effective scheduling is a cornerstone of efficient client interactions, and the Pipedrive Scheduler is a powerful tool to streamline this process. In this article, we’ll explore how you can integrate Pipedrive with Gmail, create customized meeting availabilities, and send seamless invitations directly from your inbox. This step-by-step guide will ensure you maximize the potential of Pipedrive Scheduler, save time, and enhance client communication.
What Is Pipedrive Scheduler?
Pipedrive Scheduler allows users to propose meeting times and manage client appointments effortlessly. It integrates with your existing email and calendar tools, enabling you to handle everything from availability creation to sending invitations directly through your inbox.
Step 1: Integrate Pipedrive with Gmail
To get started, ensure your Pipedrive account is integrated with Gmail:
- Sync Your Calendar: In Pipedrive, verify your calendar synchronization settings. Choose whether you want one-way or two-way sync and confirm the specific Google Calendar account to integrate.
- Set Activity Types: Define the types of activities you want to sync (e.g., meetings vs. calls). Meetings should block your calendar to avoid overlaps.
Step 2: Create Meeting Availabilities
Once integrated, you can create customized meeting availabilities in Pipedrive:
- Navigate to Activities Page:
- Go to your Pipedrive account’s activities section.
- Select the option to create or manage availabilities.
- Set Time Slots:
- Define the meeting type (e.g., 30-minute call).
- Choose specific days and times (e.g., Tuesday afternoons or Wednesday mornings).
- Optionally, duplicate blocks for consistency across multiple days.
- Customize Scheduling Parameters:
- Specify how far in advance clients can book (e.g., up to two weeks).
- Add buffer times between meetings if needed.
- Set minimum notice periods for new bookings.
- Add Meeting Details:
- Name the meeting (e.g., “30-Minute Consultation”).
- Attach a Google Meet link for virtual calls.
- Include any required client information, such as name, email, and optional fields like phone numbers.
Step 3: Send Invitations via Gmail
With your availability ready, sending invitations becomes seamless:
- Compose Your Email:
- Open Gmail and start a new email to your client.
- Use the Pipedrive Scheduler integration to insert a preconfigured availability block.
- Customize the Message:
- Add a personal greeting and instructions (e.g., « Please select a time that works for you from the options below »).
- Include additional information, if necessary.
- Send and Monitor:
- Once sent, clients can view the available slots directly in the email and select their preferred time.
- Their selection automatically syncs with your Pipedrive account and Google Calendar.
Step 4: Test and Review
It’s a good practice to test the system from the client’s perspective:
- Receive the Invitation:
- As the client, open the email and view the proposed times.
- Select a slot, fill out the required details, and confirm the booking.
- Verify in Pipedrive:
- Log back into Pipedrive to ensure the meeting is reflected in your activities and synchronized with your calendar.
Benefits of Using Pipedrive Scheduler
- Time Savings: Automate the back-and-forth of scheduling.
- Client Convenience: Allow clients to book directly from their inbox.
- Calendar Integration: Avoid double bookings with real-time sync.
- Customizable Options: Tailor meeting types and times to suit your workflow.
Conclusion
The Pipedrive Scheduler is a robust solution for simplifying client meetings. By integrating with Gmail, creating tailored availabilities, and sending efficient invitations, you’ll enhance client communication and boost productivity. Start implementing these tips today and watch your scheduling process become a breeze.