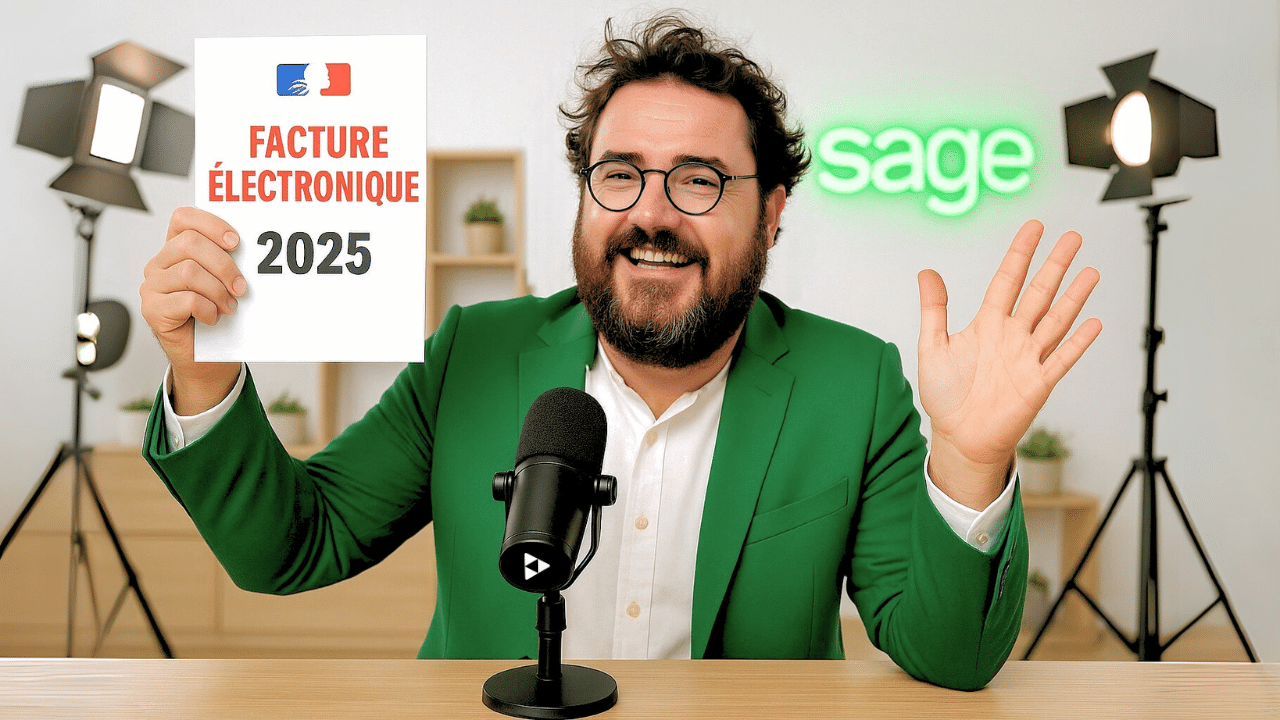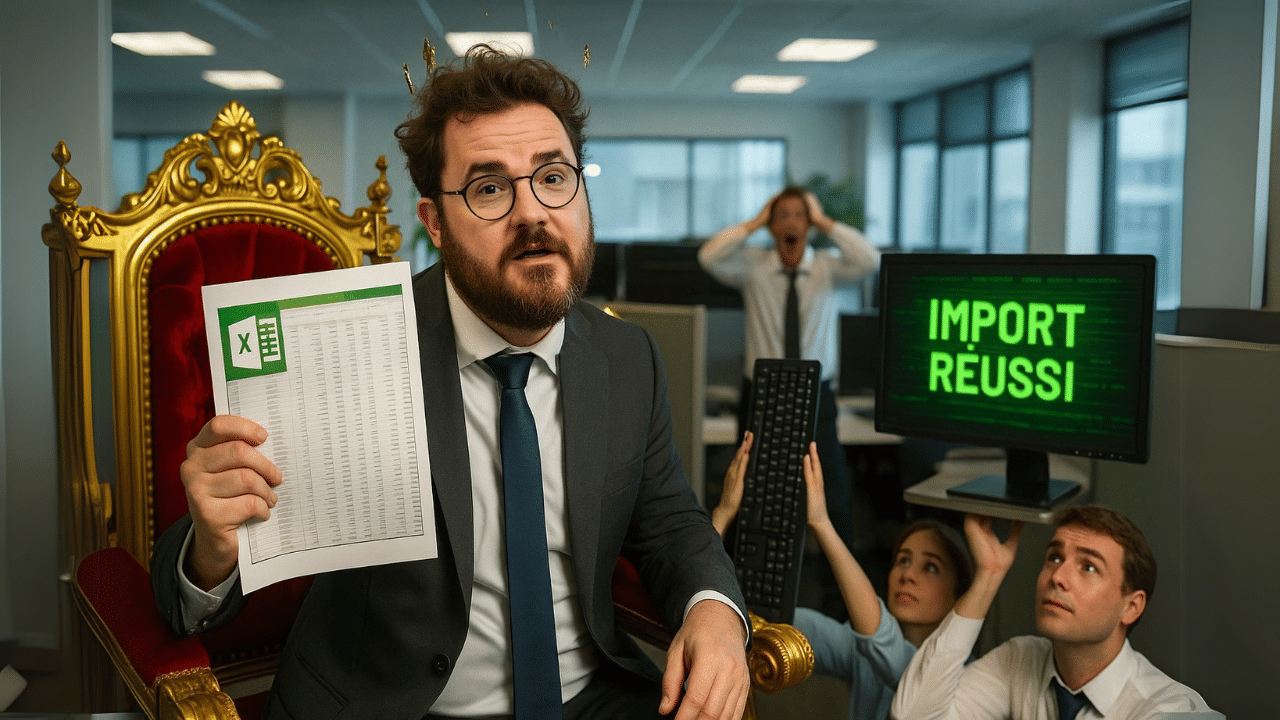Automatiser l’affichage du trimestre sur une facture Sage : Guide pas à pas
Sage offre des fonctionnalités avancées de personnalisation grâce à ses champs calculés. Ces champs permettent d’automatiser des tâches telles que l’affichage d’informations spécifiques sur une facture en fonction de critères définis. Dans cet article, nous allons détailler comment programmer un champ calculé pour afficher automatiquement le numéro de trimestre sur une facture.
Pourquoi utiliser les champs calculés dans Sage ?
Les champs calculés simplifient la gestion des documents en automatisant des tâches répétitives. Par exemple :
- Afficher une mention spécifique si un critère est rempli.
- Extraire et formater une partie d’une donnée, comme l’année d’une date.
- Générer des informations personnalisées pour chaque client ou contexte (export, TVA, etc.).
Dans cet exemple, nous allons configurer un champ qui affiche automatiquement le trimestre d’une date de facture.
Étapes pour configurer le champ calculé
1. Accéder à l’outil de mise en page
Pour commencer, ouvrez l’utilitaire de mise en page de Sage :
- Par le clic droit : Cliquez sur une facture existante et sélectionnez l’option pour modifier sa mise en page.
- Par le menu : Allez dans
Fichier > Mise en pagepour accéder aux maquettes disponibles.
2. Ajouter un champ calculé
Une fois dans l’éditeur de mise en page :
- Affichez la boîte à outils (si elle est masquée, utilisez le menu
Vue > Afficher les outils). - Sélectionnez l’icône des champs calculés (symbolisé par des opérations mathématiques comme +, -, ×, ÷).
- Tracez un cadre dans la zone souhaitée sur la maquette de la facture.
- Nommez ce champ, par exemple
Trimestre.
3. Programmer le champ calculé
Dans la fenêtre de configuration du champ :
- Initialisez les variables :
- Définissez une première variable
Aqui récupère le mois de la date du document (DateDocument) - Créez une deuxième variable
MoisTextepour convertir ce numéro en texte lisible
- Définissez une première variable
- Créer la logique conditionnelle :
Utilisez la fonctionSuivantpour déterminer le trimestre en fonction du mois. - Ajouter une condition par défaut :
Utilisez la fonctionAutrepour gérer les cas non prévus - Finaliser la formule :
- Assurez-vous que la formule termine par
Fin Suivant. - Attribuez le résultat final à la variable de sortie (
Cdans cet exemple).
- Assurez-vous que la formule termine par
Tester et valider la configuration
1. Enregistrer les modifications
Une fois la formule programmée, enregistrez la mise en page.
2. Faire un aperçu avant impression
Retournez dans l’interface de gestion commerciale :
- Sélectionnez une facture datée (par exemple, le 12 juillet 2024).
- Lancez un aperçu avant impression.
- Vérifiez que le champ affiche correctement “Troisième trimestre”.
3. Ajuster le style
Si nécessaire, appliquez des styles (gras, couleurs, alignement) pour rendre l’information visible et claire.
Cas d’utilisation élargis
Outre le calcul du trimestre, les champs calculés peuvent être utilisés pour :
- Afficher automatiquement des taux de TVA selon le pays du client.
- Générer des mentions légales adaptées au contexte.
- Effectuer des conversions de devises.
Ces automatisations renforcent la précision et l’efficacité dans la gestion des documents commerciaux.
Conclusion
Les champs calculés dans Sage sont un outil puissant pour personnaliser et automatiser les tâches répétitives. Grâce à ce tutoriel, vous pouvez non seulement afficher le trimestre d’une date, mais aussi explorer d’autres scénarios de personnalisation pour répondre aux besoins spécifiques de votre entreprise. Si vous avez besoin d’assistance, nous sommes là pour cela !