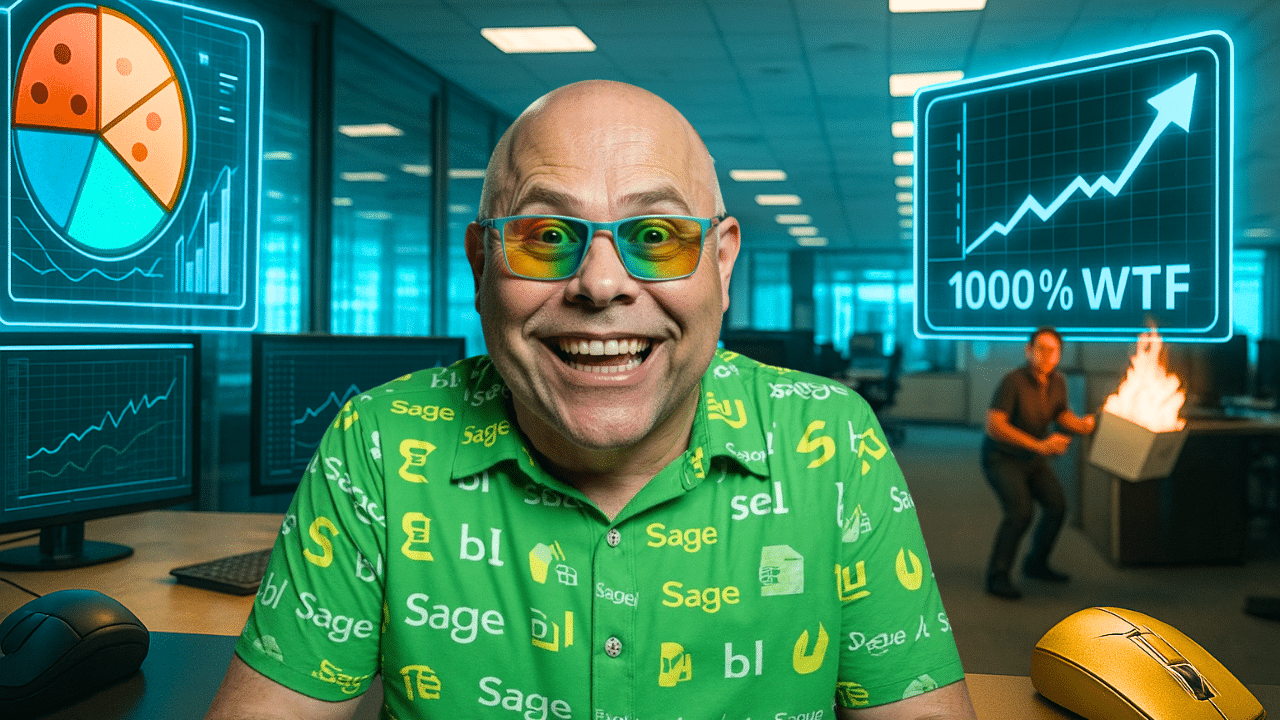Comment personnaliser Sage BI dans Excel via le Studio : cacher des champs sensibles en toute simplicité
Sage BI (Business Intelligence) est un outil puissant pour exploiter les données issues de Sage Gestion Commerciale, directement depuis Excel. Mais saviez-vous qu’il est possible de personnaliser les connecteurs Sage BI pour contrôler les champs visibles par les utilisateurs ? Dans cet article, nous vous expliquons comment masquer certains champs sensibles, comme les marges, grâce au Sage BI Reporting Studio.
Pourquoi masquer certains champs dans Sage BI ?
Lorsque vous créez un rapport ou un tableau de bord dans Excel à partir de Sage BI, vous avez accès à de nombreux champs provenant de votre base de données. Mais certains de ces champs peuvent contenir des informations sensibles (marges, prix d’achat, prix de revient…) que vous ne souhaitez pas forcément partager avec tous les utilisateurs.
Plutôt que de créer un état personnalisé pour contourner le problème — avec le risque que l’utilisateur final ajoute manuellement des champs sensibles — il est préférable de modifier directement le modèle utilisé via le Studio.
Étape 1 : Ouvrir le Sage BI Reporting Studio
La première étape consiste à vous déconnecter de votre session Excel Sage BI, puis à lancer le Studio :
-
Ouvrez le logiciel Sage BI Reporting Studio.
-
Connectez-vous avec vos identifiants.
-
Sélectionnez le connecteur que vous souhaitez modifier — dans l’exemple, il s’agit du connecteur de gestion commerciale, et plus précisément du modèle “vente”.
Étape 2 : Modifier la visibilité des champs
Une fois dans le connecteur :
-
Accédez à l’onglet Mesures.
-
Identifiez les champs que vous souhaitez masquer (ex. : marge sur prix de revient, marge sur prix d’achat).
-
Repérez la colonne “Visible”. Si elle n’est pas affichée, effectuez un clic droit sur l’en-tête de tableau puis choisissez “Personnalisation des colonnes” pour l’ajouter.
-
Décochez la case “Visible” pour les champs concernés.
👉 Astuce : vous pouvez également ajouter d’autres colonnes comme “Source” pour un affichage plus complet.
Étape 3 : Sauvegarder et tester
Après avoir effectué vos modifications :
-
Cliquez sur “Enregistrer”.
-
Fermez le Studio.
-
Reconnectez-vous à Sage BI dans Excel.
-
Lancez un nouvel assistant (liste ou cellule).
-
Vérifiez que les champs masqués n’apparaissent plus dans les mesures disponibles.
Attention : manipulez avec précaution
Bien que cette méthode soit très efficace, soyez prudent. Ne masquez pas trop de champs à la légère. Certains utilisateurs pourraient avoir besoin de ces données pour leur travail. Travaillez en collaboration avec les utilisateurs finaux pour bien comprendre leurs besoins.
Conclusion
Grâce à Sage BI Reporting Studio, il est facile de personnaliser vos modèles pour cacher certains champs sensibles et garantir une meilleure maîtrise des données exposées aux utilisateurs. Cette approche renforce la sécurité des informations tout en conservant la flexibilité d’un reporting dynamique dans Excel.