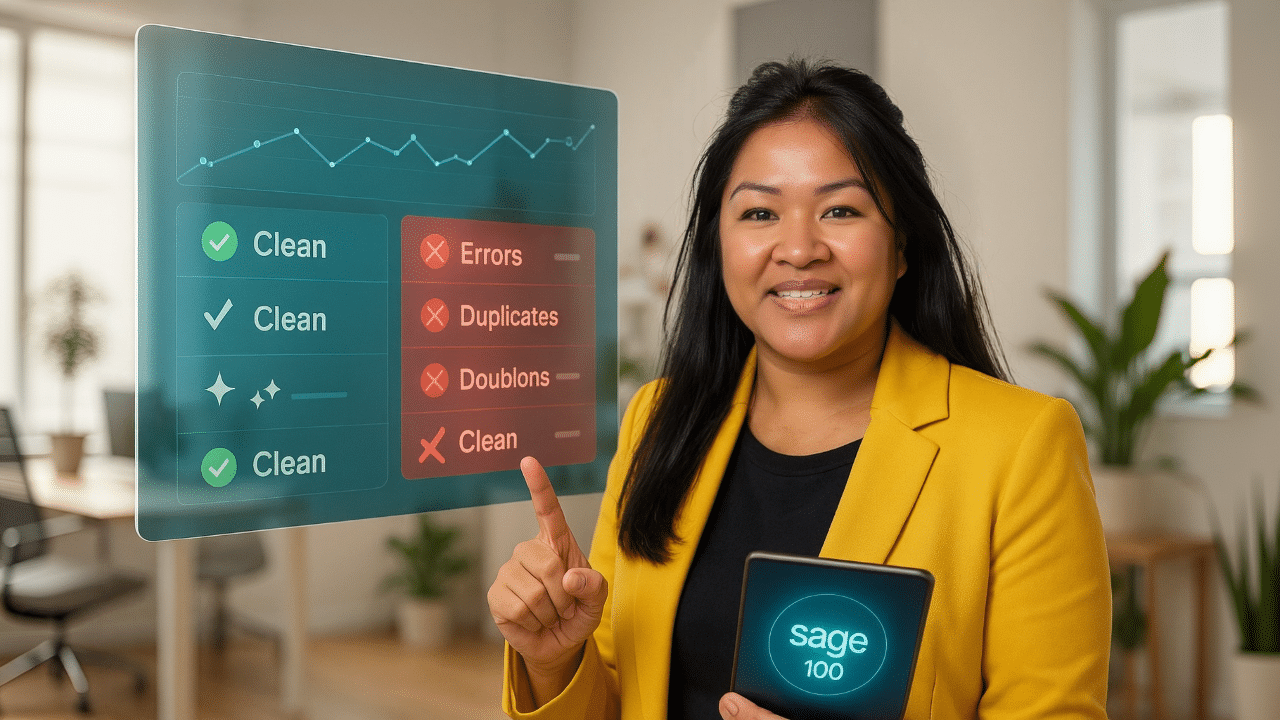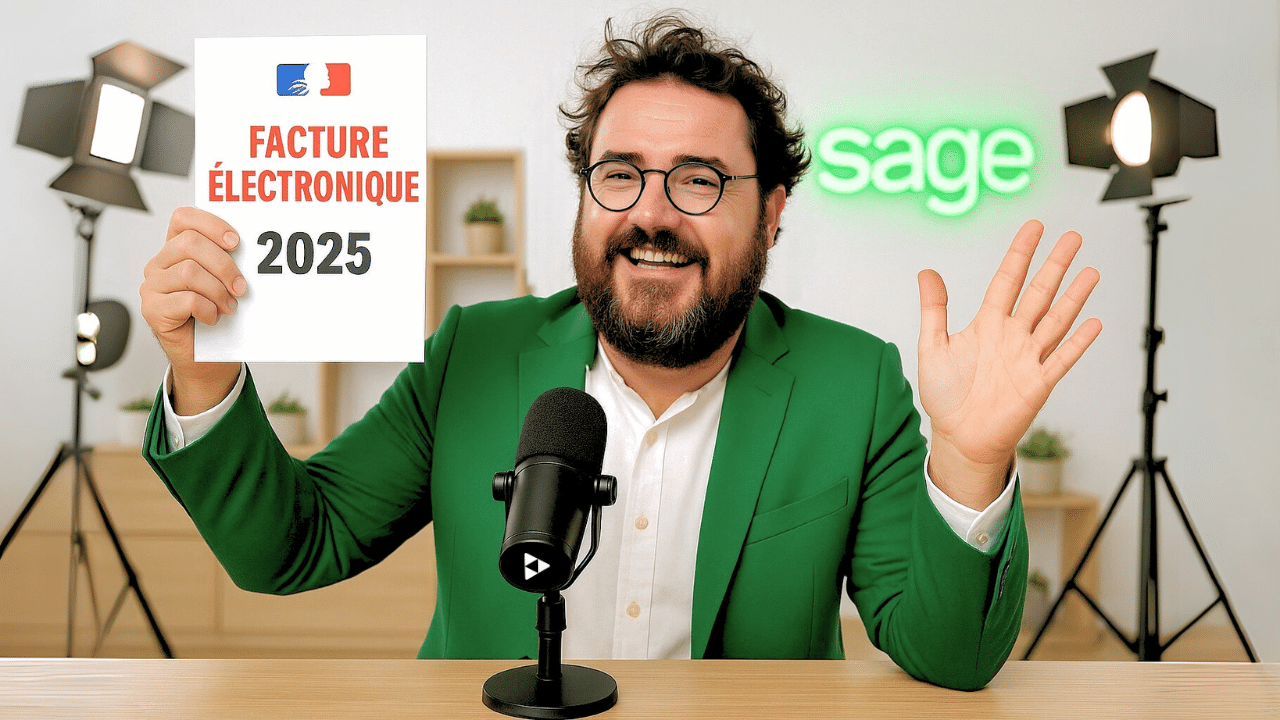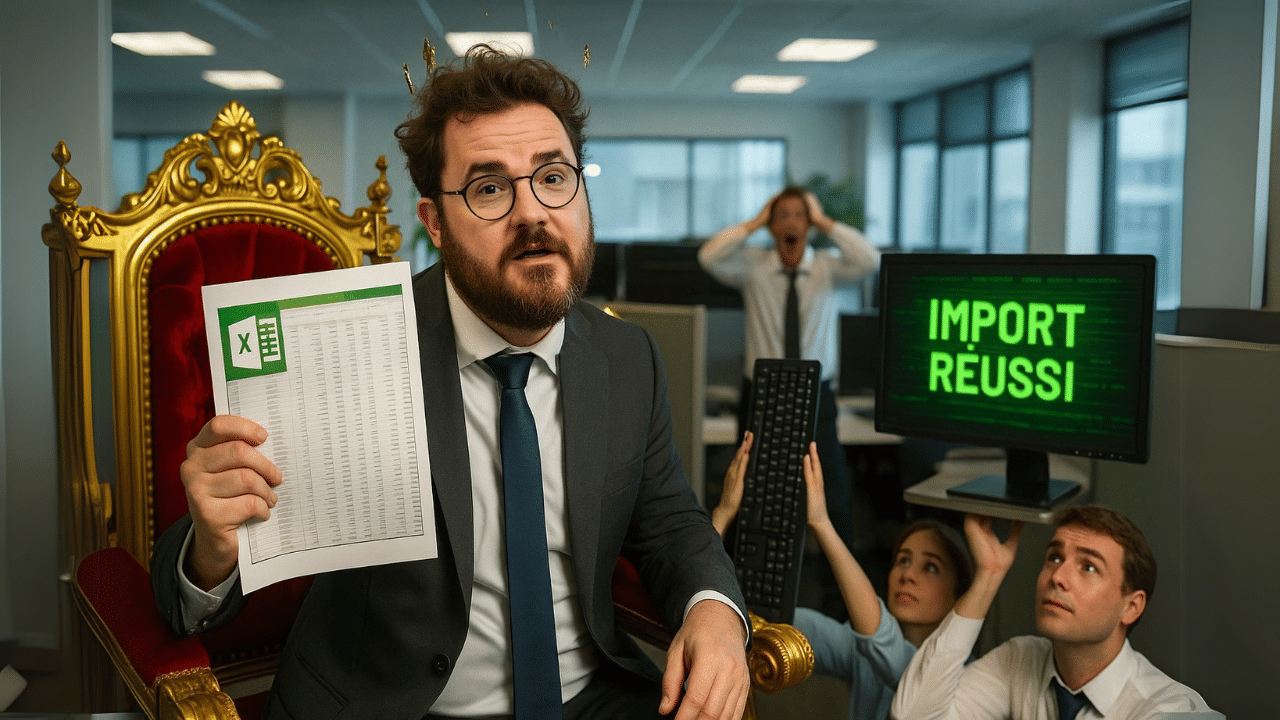Comment exporter une liste d’articles depuis Sage 100 Gestion Commerciale ?
Bonjour à tous ! Aujourd’hui, nous allons voir ensemble comment exporter une liste d’articles sous Excel en utilisant un logiciel Sage 100 Gestion Commerciale. Suivez ce guide simple et détaillé pour réussir cette opération en quelques étapes.
Étape 1 : Accéder aux paramètres d’export dans Sage 100 Gestion Commerciale
Pour commencer, ouvrez votre logiciel de gestion commerciale et naviguez vers le menu Fichier. Dans ce menu, sélectionnez Format import/export paramétrable. Nous allons créer un nouveau format d’importation spécifique à notre besoin.
Étape 2 : Créer un nouveau format d’export
Cliquez sur le bouton Nouveau pour définir un nouveau format. Donnez-lui un nom distinctif, par exemple « article_blc », et enregistrez-le. Vous arriverez sur une page où vous pourrez définir les paramètres de ce nouveau format.
Étape 3 : Définir les paramètres de l’export
Dans cette nouvelle interface, vous devez indiquer le type de données que vous souhaitez importer. Pour cet exemple, nous choisissons Article. Ensuite, sélectionnez le type de fichier. Vous avez le choix entre un format à largeur fixe ou un format délimité. Ici, nous préférons utiliser un format délimité, soit par des tabulations, soit par des points-virgules.
Étape 4 : Ajouter les champs nécessaires
Ajoutez les différents champs dont vous avez besoin pour l’exportation. Pour cela, cliquez sur Ajouter et choisissez les champs suivants :
- Référence
- Désignation
- Famille
Ce sont les champs de base nécessaires pour produire notre fichier. Vous pouvez également ajouter d’autres champs selon vos besoins, tels que le prix d’achat, le prix de vente, etc.
Étape 5 : Enregistrer le format
Une fois tous les champs nécessaires ajoutés, cliquez sur OK et enregistrez votre format. Votre format est maintenant prêt à être utilisé pour l’importation.
Étape 6 : Exporter le fichier
Pour importer le fichier, retournez dans le menu Fichier et sélectionnez Exporter. Choisissez ensuite Format paramétrable et sélectionnez le format que vous venez de définir (« article_blc »).
Étape 7 : Créer et enregistrer le fichier
L’outil vous demandera alors de créer un fichier d’export. Indiquez le nom de votre fichier, par exemple « export_article », et enregistrez-le. Si un fichier du même nom existe déjà, confirmez que vous souhaitez le remplacer.
Étape 8 : Sélectionner les articles à Exporter
L’outil vous demandera ensuite de spécifier quels articles vous souhaitez exporter. Sélectionnez Tous mes articles et cliquez sur OK. Patientez quelques instants pendant que le fichier est produit.
Étape 9 : Ouvrir le Fichier avec Excel
Une fois le fichier créé, ouvrez-le avec Excel pour visualiser son contenu. Lancez Excel, puis parcourez pour trouver le fichier « export_article ». Lors de l’importation, assurez-vous de sélectionner l’option Délimité et choisissez le délimiteur approprié (tabulation ou point-virgule). Cliquez sur Suivant, puis Terminer.
Conclusion
Et voilà, votre fichier d’articles est maintenant exporté et visible dans Excel ! Vous pouvez désormais le manipuler, l’analyser ou l’utiliser pour d’autres besoins.
J’espère que ce guide vous a été utile. N’hésitez pas à me poser des questions si vous rencontrez des difficultés. Je vous souhaite une excellente journée ! Au revoir.