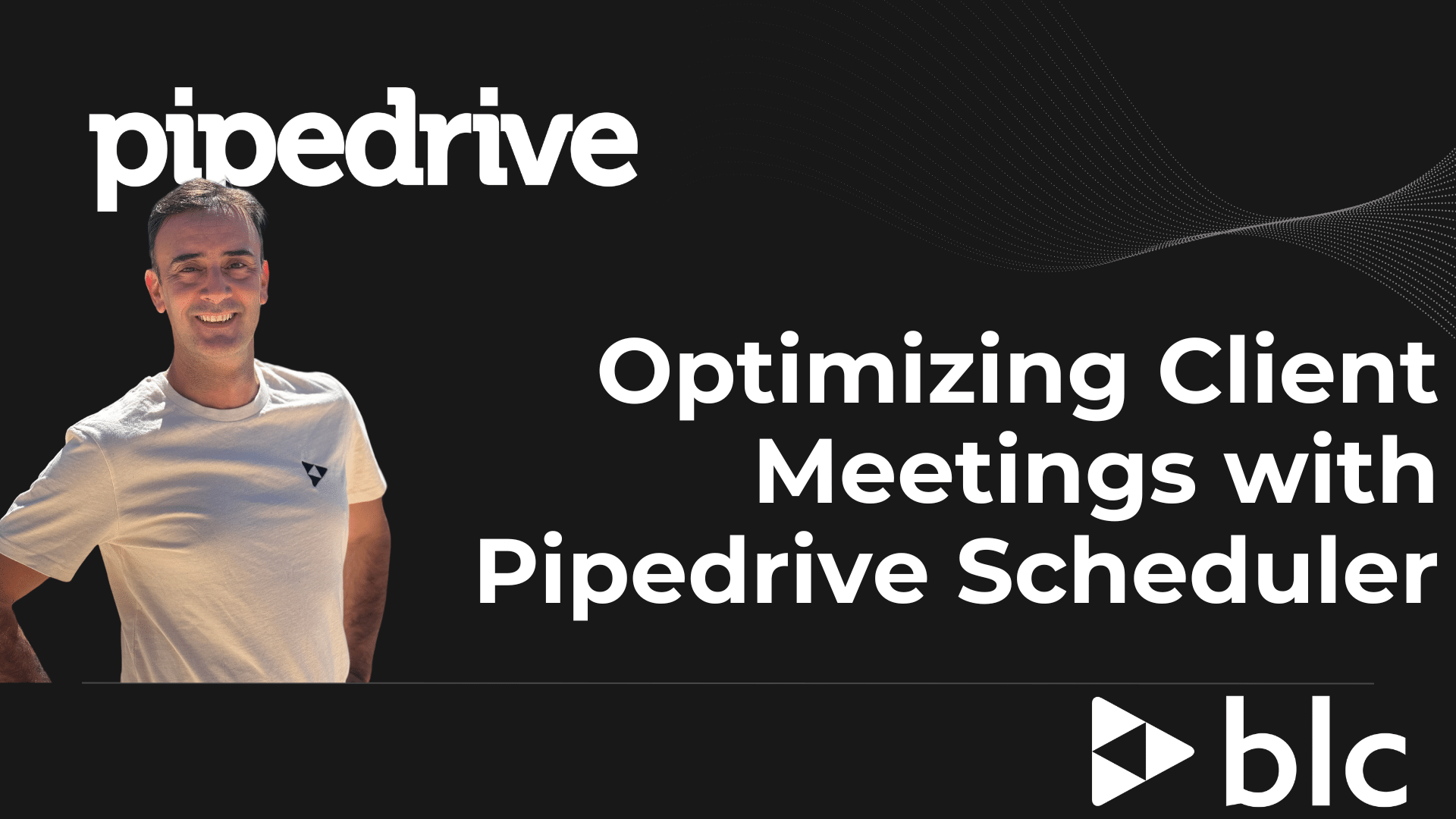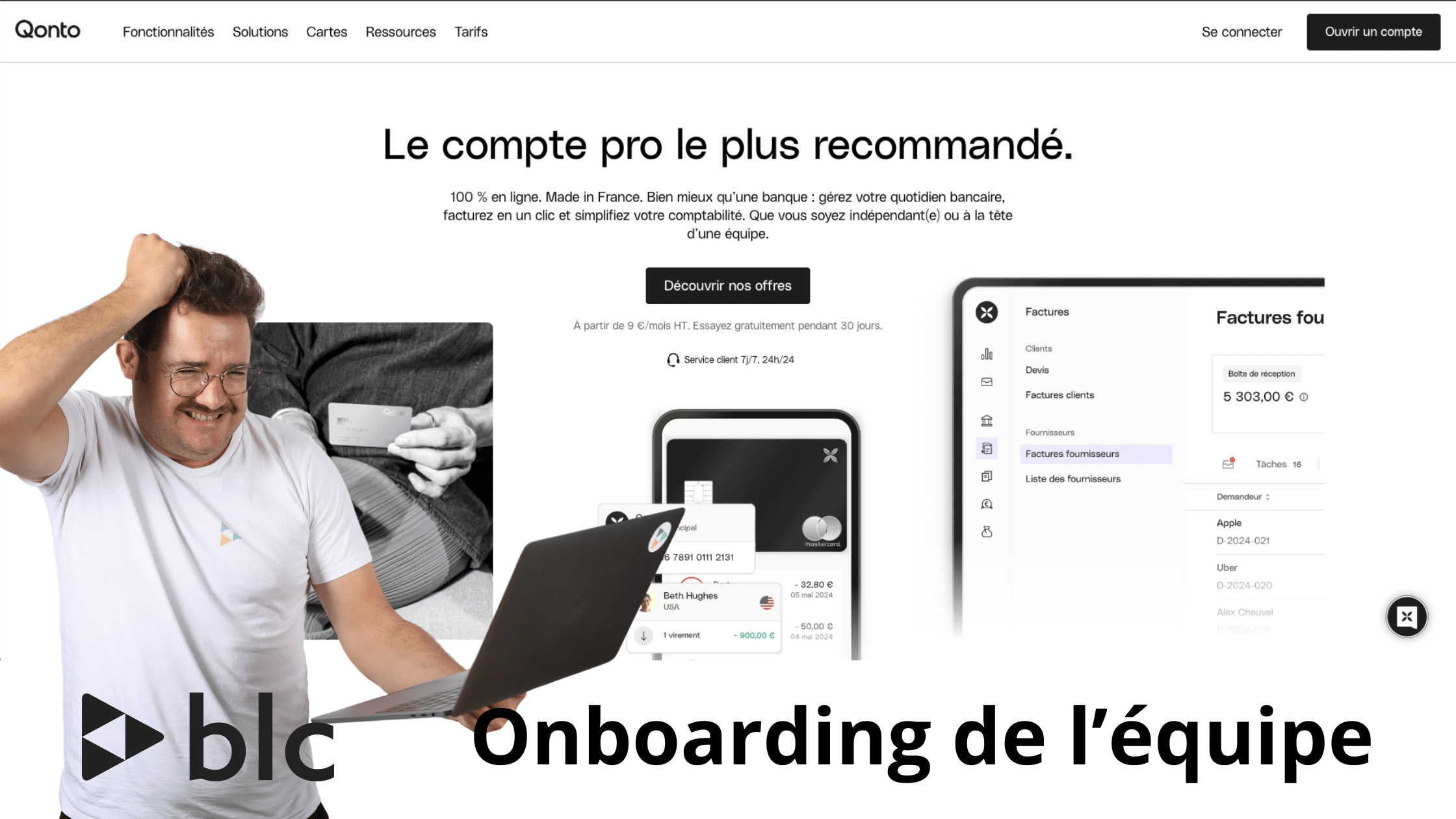MyReport Builder – Le reporting dans Excel
Vous ne trouvez pas que vous passez trop de temps à ressaisir des données dans des tableaux Excel ?
Alors que ces mêmes données sont déjà présentes dans vos outils de gestion (Comptabilité, gestion commerciale, CRM, etc.)
Je ne parle même pas de la source d’erreur que la saisie manuelle peut engendrer…
Es-ce qu’il ne serait pas plus intéressant de passer du temps à analyser ces tableaux, plutôt qu’à les construire?
MyReport Builder va vous faire gagner du temps
Nous vous parlions récemment de la gamme MyReport.
MyReport Builder fait parti de cette gamme.
Il s’agit du module qui va vous permettre de construire vos tableaux Excel, en déposant les informations qui vous intéressent, en les mettant en forme et en les tenant à jour.
Mais concrètement, comment se matérialise cet outil.
Une petite vidéo d’explication:
Vous voulez gagner du temps dans Excel ?
Découvrez MyReport
La barre d’outils MyReport Builder dans Excel
Lorsque vous installez MyReport Builder, une nouvelle barre d’outils est disponible dans Excel.
Cette barre d’outil va vous permettre, entre autre, de vous connecter à la fenêtre MyReport Builder:
La fenêtre MyReport Builder
Grâce à la barre d’outils dont nous venons de parler, vous allez pouvoir lancer MyReport Builder.
Cela va vous permettre de vous connecter à votre entrepôt de données.
Cette entrepôt regroupe toutes les informations présentes dans vos bases de données:
- Comptabilité
- Gestion commerciale
- CRM
- Paie
- RH
Globalement, toutes les données dont vous aurez besoin.
C’est dans cette fenêtre que vous allez construire votre tableau de reporting.
Sur la partie gauche, vous retrouverez toutes les informations qui sont à votre disposition.
Dans l’exemple ci-dessus, nous pouvons voir qu’il s’agit des données du logiciel de gestion commerciale.
Plus précisément, il s’agit de l’axe d’analyse des ventes.
Sur la partie droite, se trouvent les informations que vous aurez choisi d’afficher dans votre tableau.
Un simple glisser/déposer, va vous permettre d’effectuer cette opération.
Dans l’image d’exemple ci-dessus, nous voulons faire un tableau qui affiche le chiffre d’affaire, par zone géographique et par typologie de produits vendus.
Une fois que nous avons choisi et organisé les informations que nous voulons voir apparaitre dans Excel.
Il suffit simplement de cliquer sur un bouton, pour voir le résultat dans Excel.
Sans aucune saisie manuelle, MyReport Builder va se connecter à vos données pour les retranscrire dans votre tableau.
Le résultat dans Excel
Nous venons de voir, dans l’exemple ci-dessus, que nous cherchions à faire un tableau pour analyser le chiffre d’affaire, par ville et par produit.
Voici, le résultat du tableau dans Excel:
Il s’agit là d’un exemple en particulier.
Car l’intérêt de MyReport Builder est de construire les tableaux dont vous avez besoin.
Vous n’êtes pas limités aux tableaux formatés que vous pouvez trouver dans vos logiciels de gestion.
Vous affichez uniquement les colonnes qui vous intéressent, vous êtes à la fois l’architecte et le constructeur de votre tableau de reporting.
N’hésitez pas à nous contacter, pour plus d’informations sur MyReport Builder