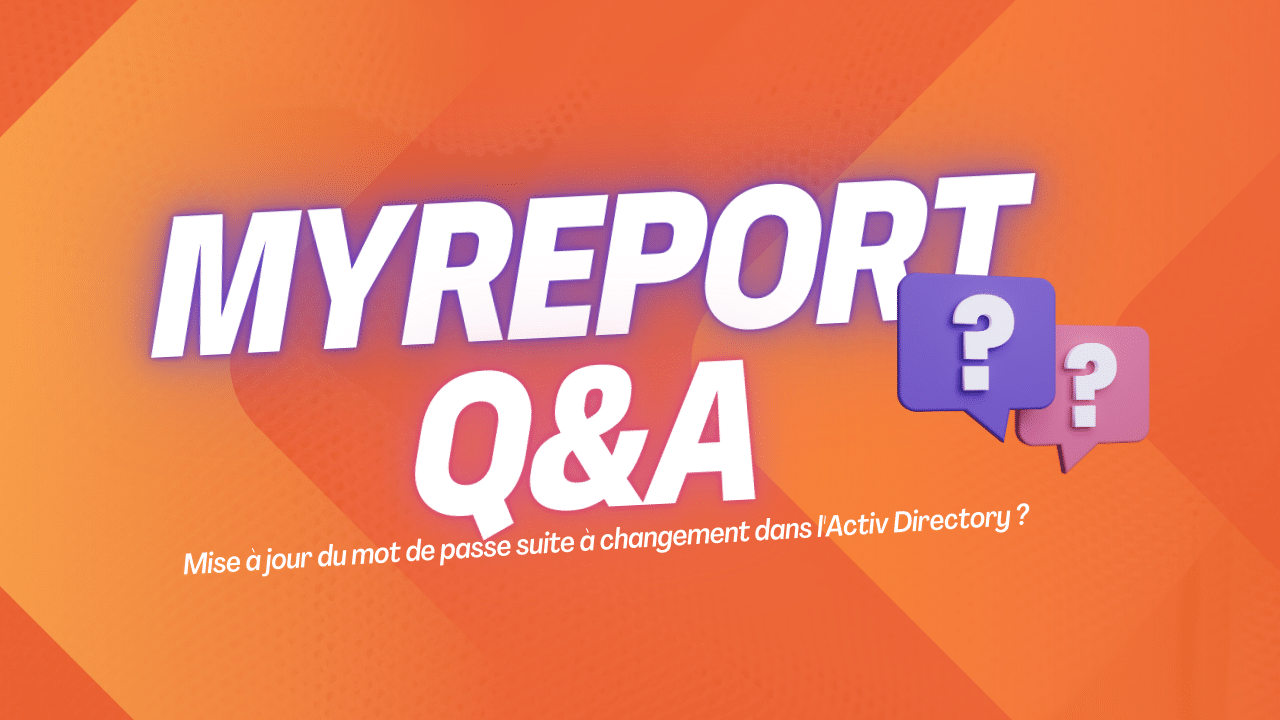MyReport Builder – Comment faire un tableau MyReport Builder ?
Comment construire un tableau dans MyReport Builder ?
Dans ce tuto vidéo nous vous apprenons à faire un tableau dans MyReport Builder. Les points suivants seront abordés :
- créer un tableau
- visualiser les valeurs d’un champ
- positionner un champ en indicateur, en ligne et en colonne
- supprimer un champ d’un report
- exécuter un report dans Excel
- renommer un champ
Créer un tableau
MyReport Builder est l’outil par excellence qui va vous faire gagner du temps pour faire vos report. Faire un tableau avec MyReport Builder est vraiment très simple, il vous suffira de glisser les champs présents à gauche jusque dans le bloc du milieu soit en indicateur, en ligne ou en colonne et d’exécuter votre report dans Excel. Le tour est joué !
Visualiser les valeurs d’un champ
Vous avez la possibilité de visualiser les valeurs des champs présents à gauche de la fenêtre. Cela évite d’avoir à exécuter un report pour savoir si vous avez pris le champ que vous souhaitiez.
Pour cela, il vous suffit de faire un clic droit sur le champ puis de sélectionner « voir les valeurs » et vous voilà rassurer sur le champ à prendre ou pas.
Positionner un champ en indicateur, en ligne ou en colonne
Pour positionner un champ, rien de plus simple. Sélectionnez le champ souhaité puis glissé le en indicateur, en ligne ou encore en colonne.
Supprimer un champ
Pour supprimer un champ, il vous suffit de glisser un champ jusque dans la corbeille ou bien de faire un clic droit sur la corbeille et de sélectionner l’option « sélectionner les champs à supprimer »
Exécuter un report dans Excel
Pour exécuter un report dans Excel il vous suffit de cliquer sur le bouton « exécuter » en bas à droite, une fois que votre report sera correctement construit dans MyReport Builder.
Renommer un champ
Vous avez la possibilité de renommer un champ afin de modifier son affichage dans Excel. Pour cela, un clic droit sur le champ à modifier et sélectionnez « renommer ».
Bonne formation !
Une question sur MyReport ?